Squarespace to WordPress Migration
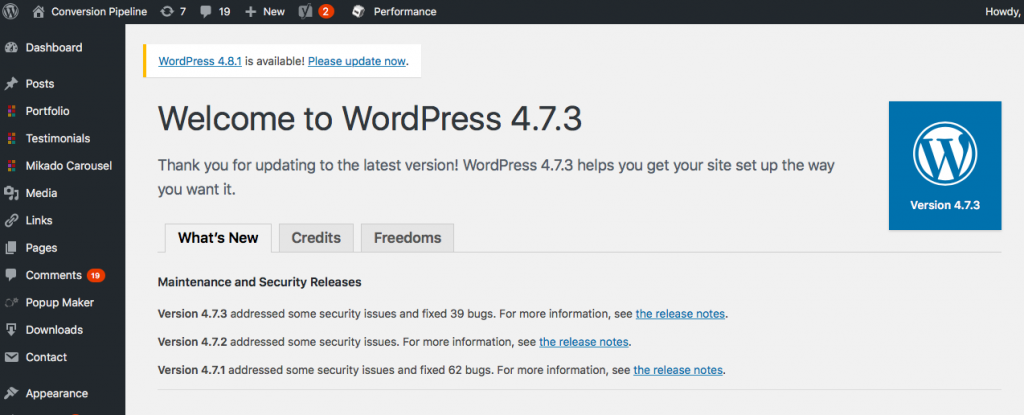
There are a number of platforms available to create your website. Unfortunately, many of these platforms have limitations. While Squarespace websites might look good, they offer very little control. WordPress is a much more flexible option. Everyday more and more people are making the switch from Squarespace to WordPress.
Migration to WordPress can be difficult. This article will show you how to properly migrate your website
Why WordPress?
Squarespace is an easy-to-use platform for creating websites. However, it is extremely limited as far as what you are able to do. WordPress is a flexible, open source with unlimited capabilities.
Hosting Your Website
Squarespace provides hosting on their servers, but WordPress does not. When switching to WordPress you need to find a server to host your website. It’s crucial to find a good WordPress hosting company as your choice will impact how your website works, how fast it loads and how secure it is against hackers and server crashes.
Installing WordPress
Once you’ve signed up with a hosting company, you will need to install WordPress. At this point it’s a good idea to note that there is a big difference between WordPress.com and WordPress.org. WordPress.org is the website you want.
WordPress is totally free and takes less than ten minutes to install. Many hosting providers offer quick 1-click installers for WordPress.
Exporting Content From Squarespace
After WordPress has been installed, it’s time to export your content. Squarespace is incredibly restrictive. It will only allow you to export a limited amount of content. Everything that does not get exported will need to be moved manually.
Content that can be exported includes:
- Basic Pages
- One Blog Page
- Blog Posts Under the Exported Blog Page
- Gallery Pages
- Text, Images and Embed Blocks
Content that will not be exported includes:
- Product Pages, Album Pages and Event Pages
- Audio, Visual and Product Blocks
- Style Changes and Custom CSS
- Folders and Index Pages
- Any Blog Pages Other Than the First
In order to export your allowed content you will need to login to your Squarespace account and go to SETTINGS>>ADVANCED>>Import/Export.
You should see the import/export settings. Click on “EXPORT” to continue. From here, you’ll see a popup window with the WordPress logo on it. Click on the logo to begin exporting your content.
The progress of your export will appear on the left, underneath the import/export buttons. Once complete, you will see a button appear, allowing you to download your export file onto your computer. Click this button before continuing to the next step.
Importing Content From Squarespace
Now you will need to import your Squarespace content to your WordPress site. Login to WordPress and go to Tools>>Import.
You should see a list of platforms to choose from. Squarespace exports in WordPress format, so it will not appear on this list. Click on “WordPress” instead. A popup will appear asking you to install the WordPress Importer plugin. Click “Install Now”. After the installation is complete, click on “Activate Plugin & Run Importer”.
Click “Choose File” and select your Squarespace export file. Click on “Upload File and Import”. WordPress will begin inspecting your Squarespace export file. If no problems are detected, you will see the import settings page. Here you will be able to select another name for your imported content. Click “Submit” to begin importing the content from your Sqarespace file to your WordPress website.
Once all of your content has been imported, you will be able to explore the pages and posts on your WordPress site.
Importing Images from Squarespace
Even though the WordPress importer offers the option of importing images, it is not able to complete this task. You will need to manually import your images instead. Install and activate the Import External Images plugin on WordPress. After activation, click Media>>Import Images to run the plugin.
Fixing Permalinks
You need to make sure that you aren’t losing any of the traffic coming through the links on your Squarespace site. Fortunately, WordPress allows you to customize the link structure in a number of ways.
You want your link structure as close to your Squarespace website as possible. The link format for blog posts on Squarespace is year/month/day/post-name. Squarespace also uses prefixes such as blog or blog-1 in their post URLs.
Go to your WordPress admin page and visit Settings>>Permalinks. You will see a list of URL structure options. Select “Day and name” then add blog-1 before everything else in the “Custom Structure” section. Make sure that you save all changes.
This will ensure that all visitors are redirected to your WordPress site.
Importing Additional Content
As mentioned before, Squarespace only allows you to export a limited amount of content. Other content including video files and eCommerce features will need to be moved manually to your WordPress site.
WordPress offers a wide range of plugins, making it possible to add multiple features to your WordPress site.
If you still aren’t sure how to migrate your website, we can help! Please contact us for more information or call 877-877-0542.
- Why Businesses Skip Chatbots On Their Websites - March 20, 2025
- How Chatbots Boost Website Lead Conversions - March 17, 2025
- The 10 SEO Mistakes To Avoid During Your Next Website Redesign - September 9, 2024
